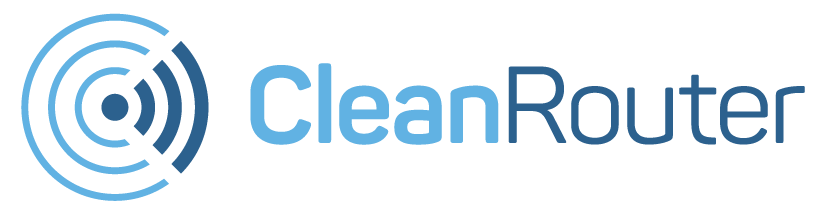User Manual
Support Videos
Login Issues
I can’t sign into the Clean Router remote login
The Clean Router remote access system (remote.cleanrouter.com) utilizes the administrative
email address as well as the usual administrator password. Please try the following steps if you
have issues logging in:
- Verify the email address and password match what is associated with your Clean Router
account. (If you are unsure of what these should be, please contact our support team)
- If it states that your password is wrong, please follow the steps in this video
- If you own (or have owned) multiple Clean Routers, please try changing the email
address associated with the Clean Router you are trying to access remotely. Currently,
each Clean Router can only be associated with one unique email address. If multiple
Clean Routers share the same email address, the remote system will not function
correctly. You can also contact us if you believe you have a duplicate entry from an
older Clean Router, and we can check that and remove the duplicate if so. (Please see
the “User Information” page in our user manual for more info)
I can’t sign into the Clean Router Admin Page
- Try visiting this web address while connected to the Clean Router:
- If you reach the Clean Router sign in page, attempt to sign in
- If it states that your password is wrong, please follow the steps in this video
- If you have customized the router’s local IP address to another number, you would use that alternate number instead (ex: 192.168.3.1/login.php)
If you are connected to the Clean Router and the above steps do not work, please contact our
support team right away.
I can’t sign into the Clean Router remote login
The Clean Router remote access system (remote.cleanrouter.com) utilizes the administrative
email address as well as the usual administrator password. Please try the following steps if you
have issues logging in:
- Verify the email address and password match what is associated with your Clean Router
account. (If you are unsure of what these should be, please contact our support team) - If it states that your password is wrong, please follow the steps in this video
- If you own (or have owned) multiple Clean Routers, please try changing the email
address associated with the Clean Router you are trying to access remotely. Currently,
each Clean Router can only be associated with one unique email address. If multiple
Clean Routers share the same email address, the remote system will not function
correctly. You can also contact us if you believe you have a duplicate entry from an
older Clean Router, and we can check that and remove the duplicate if so. (Please see
the “User Information” page in our user manual for more info)
I can’t sign into the Clean Router Admin Page
- Try visiting this web address while connected to the Clean Router:
- If you reach the Clean Router sign in page, attempt to sign in
- If it states that your password is wrong, please follow the steps in this video
- If you have customized the router’s local IP address to another number, you would use that alternate number instead (ex: 192.168.3.1/login.php)
If you are connected to the Clean Router and the above steps do not work, please contact our
support team right away.
Connectivity Issues
I can’t connect to the Clean Router wireless network
The Clean Router wireless network will be using the following configuration by default:
SSID: CleanRouter / CleanRouter5Ghz
Password: The 10-digit telephone number you entered during the setup wizard.
Please try the following steps if you are having issues connecting:
- Verify you are connecting to the CleanRouter wireless network
- Verify you are using the correct password
- Test other devices; do they connect to the wireless network? If so, try rebooting the
affected device
- Connect to the Clean Router using an Ethernet cable, and log into the admin page
(192.168.2.1). Then, try changing the SSID and password on the wireless network, and
hit Save. Try to connect to the wireless network using the new information
The Clean Router will not power on (no lights)
Some Clean Router models have a functioning power button. This is located next to the power
adaptor port on the rear of the unit, and has an in/on position and out/off position. If you have
physically plugged in the Clean Router but are not seeing any lights on the front, double check
that this button has been pressed in.
I am having performance issues on the wireless network
Wireless performance can vary greatly, depending on several factors:
- Distance to router
- Building materials (Concrete, metal, will cause degradation)
- Interference from other wireless routers, or repeaters. The router should have 3-5 feet of
clearance from other electronics, *especially* things like cordless telephone stations,
wireless printers, baby monitors, speakers (or anything with large magnets), and cell
phone boosters.
- Device hardware.
- The number of devices connected. (The more connected, the slower the network)
- The radio used: 2.4Ghz or 5Ghz (5Ghz is usually faster, but typically has shorter range)
When having wireless performance issues, it is important to get a baseline. Please try the
following:
- Connect to the Clean Router wireless network
- Move to within 6ft of the router
- Visit this website: fast.com
- Fast.com will run a speedtest automatically
If the result from this speed test is close to what you are paying for from your Internet Service
Provider, then it is possible there is no issue with your Clean Router. Please contact our
support team if you believe these results to be unsatisfactory. Be sure to mention your
speedtest results.
My wireless printer is not connecting to the Clean Router
Wireless printers are super easy to set up, in that there are literally only 2 methods to do so with
the Clean Router. Some Clean Router models have a WPS button, but they are not running the
manufacturer’s software so these are non functional.
The only two ways to connect a wireless printer are automatic configuration (usually done by
front LED panel), or manual setup (done through installing the printer again using installation
CD or drivers provided by manufacturer’s website). Either connection type merely needs the
name (SSID) and wireless password (Key) from the Clean Router.
An HP specific* example of ‘Front LED panel setup’ can be found here, listed under: HP
Wireless Setup Wizard (products with display)
http://www8.hp.com/us/en/campaigns/wireless-printing-center/printer-setup-help.html
An HP specific* example of ‘manual setup’ can be found from the same link, lised under: USB
setup of wireless (Products without display)
http://www8.hp.com/us/en/campaigns/wireless-printing-center/printer-setup-help.html
*most other printers will have the same format. Using the front panel to navigate to network or
wireless, then “wireless setup wizard” – or, for those without the front panel, using the USB setup
as described.
I can’t connect to the Clean Router wireless network
The Clean Router wireless network will be using the following configuration by default:
SSID: CleanRouter / CleanRouter5Ghz
Password: The 10-digit telephone number you entered during the setup wizard.
Please try the following steps if you are having issues connecting:
- Verify you are connecting to the CleanRouter wireless network
- Verify you are using the correct password
- Test other devices; do they connect to the wireless network? If so, try rebooting the
affected device - Connect to the Clean Router using an Ethernet cable, and log into the admin page
(192.168.2.1). Then, try changing the SSID and password on the wireless network, and
hit Save. Try to connect to the wireless network using the new information
The Clean Router will not power on (no lights)
Some Clean Router models have a functioning power button. This is located next to the power
adaptor port on the rear of the unit, and has an in/on position and out/off position. If you have
physically plugged in the Clean Router but are not seeing any lights on the front, double check
that this button has been pressed in.
I am having performance issues on the wireless network
Wireless performance can vary greatly, depending on several factors:
- Distance to router
- Building materials (Concrete, metal, will cause degradation)
- Interference from other wireless routers, or repeaters. The router should have 3-5 feet of
clearance from other electronics, *especially* things like cordless telephone stations,
wireless printers, baby monitors, speakers (or anything with large magnets), and cell
phone boosters. - Device hardware.
- The number of devices connected. (The more connected, the slower the network)
- The radio used: 2.4Ghz or 5Ghz (5Ghz is usually faster, but typically has shorter range)
When having wireless performance issues, it is important to get a baseline. Please try the
following:
- Connect to the Clean Router wireless network
- Move to within 6ft of the router
- Visit this website: fast.com
- Fast.com will run a speedtest automatically
If the result from this speed test is close to what you are paying for from your Internet Service
Provider, then it is possible there is no issue with your Clean Router. Please contact our
support team if you believe these results to be unsatisfactory. Be sure to mention your
speedtest results.
My wireless printer is not connecting to the Clean Router
Wireless printers are super easy to set up, in that there are literally only 2 methods to do so with
the Clean Router. Some Clean Router models have a WPS button, but they are not running the
manufacturer’s software so these are non functional.
The only two ways to connect a wireless printer are automatic configuration (usually done by
front LED panel), or manual setup (done through installing the printer again using installation
CD or drivers provided by manufacturer’s website). Either connection type merely needs the
name (SSID) and wireless password (Key) from the Clean Router.
An HP specific* example of ‘Front LED panel setup’ can be found here, listed under: HP
Wireless Setup Wizard (products with display)
http://www8.hp.com/us/en/campaigns/wireless-printing-center/printer-setup-help.html
An HP specific* example of ‘manual setup’ can be found from the same link, lised under: USB
setup of wireless (Products without display)
http://www8.hp.com/us/en/campaigns/wireless-printing-center/printer-setup-help.html
*most other printers will have the same format. Using the front panel to navigate to network or
wireless, then “wireless setup wizard” – or, for those without the front panel, using the USB setup
as described.
Filtering & Blocking Issues
A website is coming through that I do not want available
The Clean Router’s base filtration is very good at preventing pornography, but the line of what
material is objectionable or not is certainly going to vary from user to user. The filter can also be
used to restrict perfectly mundane websites – so if there is any website that is *not* blocked that
you would like to see restricted, the Black List is built exactly for this purpose.
To add a website to your router’s Black List to be blocked, please try the following:
- Connect to the router’s admin-portal page (192.168.2.1/login.php) and log in using your administrator password
- Click on the “Black List” section on the left side column
- Enter the website to be blocked – no http:// or www. required (ex: cars.com, disney.com, facebook.com)
- Click the Save button in the bottom right hand corner of the screen. You should see a green ‘success’ checkmark.
- You can test the Black List entry by attempting to browse to the site after it has been saved to the Black List. The site should be blocked as soon as the entry has been saved*.
*If a site has been added to your Black List and is still coming through, please try clearing the
cache from your browser. If you have recently visited the site, browser caching can sometimes
hold onto data from a previous session and allow it to load through where otherwise it would be
blocked. If you have added a website to your black list and cleared your cache and yet it is still
coming through and not being blocked, please do contact our support team right away!
A website is being blocked / service is being blocked / pieces of a website are being blocked that should not be
The Clean Router’s filter is an active filter and can treat the same website differently day-to-day
with different content. It is also set for ‘safer rather than sorry’, and can take a harsher stance
on certain words and phrases that can have mundane uses (the word model, for instance, is a
great example). If a website or piece of a website is not working and you suspect the filter is the
culprit, the White List is built exactly for this purpose.
To add a website to your router’s White List to be exempted from the filter, please try the
following:
- Connect to the router’s admin-portal page (192.168.2.1/login.php) and log in using your administrator password
- Click on the “White List” section on the left side column
- Enter the website to be exempted – no http:// or www. required (ex: cars.com, disney.com, facebook.com)
- Click the Save button in the bottom right hand corner of the screen. You should see a green ‘success’ checkmark.
- You can test the White List entry by attempting to browse to the site after it has been saved to the White List. The site should be opened up and fully functional as soon as the entry has been saved*.
*If a site has been added to your White List and is still not loading, or pieces of it not working,
please please do contact our support team right away! Many sites will pull from various content
delivery networks or behind-the-scenes servers, and there may be more than just the ‘faceplate’
website that needs to be entered onto the White List to allow full functionality.
I suspect the filter is causing problems with a download / gaming console / smart TV / Roku Box
The Clean Router actually has various xbox, playstation, and netflix servers listed on its White
List by default, as we try not to break these services out of the box. Even so, we still see
individual instances where a connection has trouble for a download, or a streaming service may
buffer where it did not previously. The Clean Router is not actively blocking anything in these
instances, but the filter’s mere presence might be the issue – being rejected from the other end,
rather than the filter doing any blocking itself.
For gaming consoles and Smart TVs, the only service that is filterable on these devices is the
built-in web browser such as Firefox, Chrome, Safari, etc – so excluding from the filter is usually
a safe option for these devices if they are having trouble. With a Roku box particularly, there is
nothing the Clean Router should be filtering at all.
To exclude a device from the filter we would first need either its MAC address or IP address
(given from the Clean Router, by default 192.168.2.x) to set a ‘Friendly Name’ nickname for a
given device. If you are not certain of where to obtain this information a quick Google search for
“how to find the IP address for ….” or “how to find MAC address for ….” will give step-by-step
instructions.
Once you have the MAC or IP address for a device, please try the following:
- Connect to the router’s admin-portal page (192.168.2.1/login.php) and log in using your administrator password
- Click on the “Friendly Names” section on the left side column
- Match the IP address or MAC address to an entry, then click the green plus (+) mark to add a nickname for that device.*
- Click the Save button in the bottom right hand corner of the screen. You should see a green ‘success’ checkmark.
- Once a nickname is set, click on the “Exclude From Filter” section on the left side column. This section has a drop-down menu populated by the nicknames.
- After clicking the ‘add’ button to create an exclusion, the nickname will appear in the field below with a red X next to it.
- Click the Save button in the bottom right hand corner of the screen. You should see a green ‘success’ checkmark.
- Removing an exclusion from the filter is as easy as re-visiting the admin-portal page from *any* device and clicking that red X to remove the appropriate entry (being sure to click the Save button afterward).
*If you are uncertain of which device is which, there is an “add this computer” button on the
Friendly Names page that will auto-detect the device you are working from. This button is a
‘dumb’ button and will create a duplicate entry for a device that already has a nickname
however – so double check to be sure the nickname field it creates does not match the
information of any existing devices with nicknames.
I am having trouble downloading an Apple Operating System (OS) update / H&R Block tax software is not downloading/updating/operating
Normal Apple app updates should go through the filter just fine, but full Operating System
updates do not like to work with the filter – nor does the H&R Block tax software. The filter is not
actively blocking anything for these services, but it does run as a transparent proxy and as best
we can tell the security systems involved do not like that.
Excluding from the filter is the solution in either case, merely for the duration of the
download/update or the usage of the H&R Block tax software. As mentioned in the prior
troubleshooting steps, Excluding from the filter requires the creation of a Friendly Name
nickname first, which requires the IP address or MAC address of a given device.
If you are not certain of where to obtain this information a quick Google search for “how to find
the IP address for ….” or “how to find MAC address for ….” will give step-by-step instructions.
Once you have the MAC or IP address for a device, please try the following:
- Connect to the router’s admin-portal page (192.168.2.1/login.php) and log in using your administrator password
- Click on the “Friendly Names” section on the left side column
- Match the IP address or MAC address to an entry, then click the green plus (+) mark to add a nickname for that device.*
- Click the Save button in the bottom right hand corner of the screen. You should see a green ‘success’ checkmark.
- Once a nickname is set, click on the “Exclude From Filter” section on the left side column. This section has a drop-down menu populated by the nicknames.
- After clicking the ‘add’ button to create an exclusion, the nickname will appear in the field below with a red X next to it.
- Click the Save button in the bottom right hand corner of the screen. You should see a green ‘success’ checkmark.
- Removing an exclusion from the filter is as easy as re-visiting the admin-portal page from *any* device and clicking that red X to remove the appropriate entry (being sure to click the Save button afterward).
*If you are uncertain of which device is which, there is an “add this computer” button on the
Friendly Names page that will auto-detect the device you are working from. This button is a
‘dumb’ button and will create a duplicate entry for a device that already has a nickname
however – so double check to be sure the nickname field it creates does not match the
information of any existing devices with nicknames.
A website is coming through that I do not want available
The Clean Router’s base filtration is very good at preventing pornography, but the line of what
material is objectionable or not is certainly going to vary from user to user. The filter can also be
used to restrict perfectly mundane websites – so if there is any website that is *not* blocked that
you would like to see restricted, the Black List is built exactly for this purpose.
To add a website to your router’s Black List to be blocked, please try the following:
- Connect to the router’s admin-portal page (192.168.2.1/login.php) and log in using your administrator password
- Click on the “Black List” section on the left side column
- Enter the website to be blocked – no http:// or www. required (ex: cars.com, disney.com, facebook.com)
- Click the Save button in the bottom right hand corner of the screen. You should see a green ‘success’ checkmark.
- You can test the Black List entry by attempting to browse to the site after it has been saved to the Black List. The site should be blocked as soon as the entry has been saved*.
*If a site has been added to your Black List and is still coming through, please try clearing the
cache from your browser. If you have recently visited the site, browser caching can sometimes
hold onto data from a previous session and allow it to load through where otherwise it would be
blocked. If you have added a website to your black list and cleared your cache and yet it is still
coming through and not being blocked, please do contact our support team right away!
A website is being blocked / service is being blocked / pieces of a website are being blocked that should not be
The Clean Router’s filter is an active filter and can treat the same website differently day-to-day
with different content. It is also set for ‘safer rather than sorry’, and can take a harsher stance
on certain words and phrases that can have mundane uses (the word model, for instance, is a
great example). If a website or piece of a website is not working and you suspect the filter is the
culprit, the White List is built exactly for this purpose.
To add a website to your router’s White List to be exempted from the filter, please try the
following:
- Connect to the router’s admin-portal page (192.168.2.1/login.php) and log in using your administrator password
- Click on the “White List” section on the left side column
- Enter the website to be exempted – no http:// or www. required (ex: cars.com, disney.com, facebook.com)
- Click the Save button in the bottom right hand corner of the screen. You should see a green ‘success’ checkmark.
- You can test the White List entry by attempting to browse to the site after it has been saved to the White List. The site should be opened up and fully functional as soon as the entry has been saved*.
*If a site has been added to your White List and is still not loading, or pieces of it not working,
please please do contact our support team right away! Many sites will pull from various content
delivery networks or behind-the-scenes servers, and there may be more than just the ‘faceplate’
website that needs to be entered onto the White List to allow full functionality.
I suspect the filter is causing problems with a download / gaming console / smart TV / Roku Box
The Clean Router actually has various xbox, playstation, and netflix servers listed on its White
List by default, as we try not to break these services out of the box. Even so, we still see
individual instances where a connection has trouble for a download, or a streaming service may
buffer where it did not previously. The Clean Router is not actively blocking anything in these
instances, but the filter’s mere presence might be the issue – being rejected from the other end,
rather than the filter doing any blocking itself.
For gaming consoles and Smart TVs, the only service that is filterable on these devices is the
built-in web browser such as Firefox, Chrome, Safari, etc – so excluding from the filter is usually
a safe option for these devices if they are having trouble. With a Roku box particularly, there is
nothing the Clean Router should be filtering at all.
To exclude a device from the filter we would first need either its MAC address or IP address
(given from the Clean Router, by default 192.168.2.x) to set a ‘Friendly Name’ nickname for a
given device. If you are not certain of where to obtain this information a quick Google search for
“how to find the IP address for ….” or “how to find MAC address for ….” will give step-by-step
instructions.
Once you have the MAC or IP address for a device, please try the following:
- Connect to the router’s admin-portal page (192.168.2.1/login.php) and log in using your administrator password
- Click on the “Friendly Names” section on the left side column
- Match the IP address or MAC address to an entry, then click the green plus (+) mark to add a nickname for that device.*
- Click the Save button in the bottom right hand corner of the screen. You should see a green ‘success’ checkmark.
- Once a nickname is set, click on the “Exclude From Filter” section on the left side column. This section has a drop-down menu populated by the nicknames.
- After clicking the ‘add’ button to create an exclusion, the nickname will appear in the field below with a red X next to it.
- Click the Save button in the bottom right hand corner of the screen. You should see a green ‘success’ checkmark.
- Removing an exclusion from the filter is as easy as re-visiting the admin-portal page from *any* device and clicking that red X to remove the appropriate entry (being sure to click the Save button afterward).
*If you are uncertain of which device is which, there is an “add this computer” button on the
Friendly Names page that will auto-detect the device you are working from. This button is a
‘dumb’ button and will create a duplicate entry for a device that already has a nickname
however – so double check to be sure the nickname field it creates does not match the
information of any existing devices with nicknames.
I am having trouble downloading an Apple Operating System (OS) update / H&R Block tax software is not downloading/updating/operating
Normal Apple app updates should go through the filter just fine, but full Operating System
updates do not like to work with the filter – nor does the H&R Block tax software. The filter is not
actively blocking anything for these services, but it does run as a transparent proxy and as best
we can tell the security systems involved do not like that.
Excluding from the filter is the solution in either case, merely for the duration of the
download/update or the usage of the H&R Block tax software. As mentioned in the prior
troubleshooting steps, Excluding from the filter requires the creation of a Friendly Name
nickname first, which requires the IP address or MAC address of a given device.
If you are not certain of where to obtain this information a quick Google search for “how to find
the IP address for ….” or “how to find MAC address for ….” will give step-by-step instructions.
Once you have the MAC or IP address for a device, please try the following:
- Connect to the router’s admin-portal page (192.168.2.1/login.php) and log in using your administrator password
- Click on the “Friendly Names” section on the left side column
- Match the IP address or MAC address to an entry, then click the green plus (+) mark to add a nickname for that device.*
- Click the Save button in the bottom right hand corner of the screen. You should see a green ‘success’ checkmark.
- Once a nickname is set, click on the “Exclude From Filter” section on the left side column. This section has a drop-down menu populated by the nicknames.
- After clicking the ‘add’ button to create an exclusion, the nickname will appear in the field below with a red X next to it.
- Click the Save button in the bottom right hand corner of the screen. You should see a green ‘success’ checkmark.
- Removing an exclusion from the filter is as easy as re-visiting the admin-portal page from *any* device and clicking that red X to remove the appropriate entry (being sure to click the Save button afterward).
*If you are uncertain of which device is which, there is an “add this computer” button on the
Friendly Names page that will auto-detect the device you are working from. This button is a
‘dumb’ button and will create a duplicate entry for a device that already has a nickname
however – so double check to be sure the nickname field it creates does not match the
information of any existing devices with nicknames.
Time Restriction Issues
Devices are not being restricted during the times that have been set
Time Restrictions are based upon the time zone the router is set to – which is listed under the
“User Information” section of the router’s admin-portal page. You can also check the Time
Restrictions page itself to see the date & time the router is set to. If that information does not
match your local time, please double check the time zone the router is set to inside the “User
Information” section of the admin-portal page.
The timezone and date/time listed under Time Restrictions are correct, but devices are still connecting during times they should be restricted
Time Restrictions work by cutting off new requests – so cached data or an existing connection
that does not request new data will continue to work until such time as they are refreshed /
reloaded / request new server info.
As an example: time restrictions are set on device A to block internet for 10pm to 7am. A user
on that device is watching a Youtube video – which continues to play after the 10pm ‘off’ time
should start. This is due to the ‘buffer’ for the video which has already been downloaded and
cached. Clicking on a new video or refreshing the page would trigger the time restriction block –
or simply waiting until that video’s buffer has played through and run out.
In the same manner, a user on Device A is browsing their favorite social media site. 10pm rolls
around and the page they are on still functions – the page they are currently on has already
loaded and is not ‘live’ or requesting new information. Clicking to browse anywhere else or
refreshing that page would trigger the time restriction block.
A great way to test that time restrictions are working is to first test that a device is browsing
normally. Then, after creating a time restriction for the device, block out the current hour and
save the restriction. Try browsing again to a new page, which should be blocked. If so, go back
to the Time Restrictions section and edit the ruling to allow internet again for this hour.
Browsing to a new page should again load through properly
To create a Time Restriction for a device, please see the instructions found in the “Time
Restrictions” section of our User Manual.
Devices are not being restricted during the times that have been set
Time Restrictions are based upon the time zone the router is set to – which is listed under the
“User Information” section of the router’s admin-portal page. You can also check the Time
Restrictions page itself to see the date & time the router is set to. If that information does not
match your local time, please double check the time zone the router is set to inside the “User
Information” section of the admin-portal page.
The timezone and date/time listed under Time Restrictions are correct, but devices are still connecting during times they should be restricted
Time Restrictions work by cutting off new requests – so cached data or an existing connection
that does not request new data will continue to work until such time as they are refreshed /
reloaded / request new server info.
As an example: time restrictions are set on device A to block internet for 10pm to 7am. A user
on that device is watching a Youtube video – which continues to play after the 10pm ‘off’ time
should start. This is due to the ‘buffer’ for the video which has already been downloaded and
cached. Clicking on a new video or refreshing the page would trigger the time restriction block –
or simply waiting until that video’s buffer has played through and run out.
In the same manner, a user on Device A is browsing their favorite social media site. 10pm rolls
around and the page they are on still functions – the page they are currently on has already
loaded and is not ‘live’ or requesting new information. Clicking to browse anywhere else or
refreshing that page would trigger the time restriction block.
A great way to test that time restrictions are working is to first test that a device is browsing
normally. Then, after creating a time restriction for the device, block out the current hour and
save the restriction. Try browsing again to a new page, which should be blocked. If so, go back
to the Time Restrictions section and edit the ruling to allow internet again for this hour.
Browsing to a new page should again load through properly
To create a Time Restriction for a device, please see the instructions found in the “Time
Restrictions” section of our User Manual.
Subscription Issues
I am trying to update my subscription information
The Clean Router’s subscription is set to auto-renew by default, and if you would like to change
the card information to be used you can do so at any time by using the “Subscription” section of
the router’s admin-portal page (please see instructions found in the “Subscription” section of our User Manual).
If you should have any problems with that Subscription section or updating your information,
please call our support agents at 1-520-445-4673 any time during our service hours.
I am trying to update my subscription information
The Clean Router’s subscription is set to auto-renew by default, and if you would like to change
the card information to be used you can do so at any time by using the “Subscription” section of
the router’s admin-portal page (please see instructions found in the “Subscription” section of our User Manual).
If you should have any problems with that Subscription section or updating your information,
please call our support agents at 1-520-445-4673 any time during our service hours.