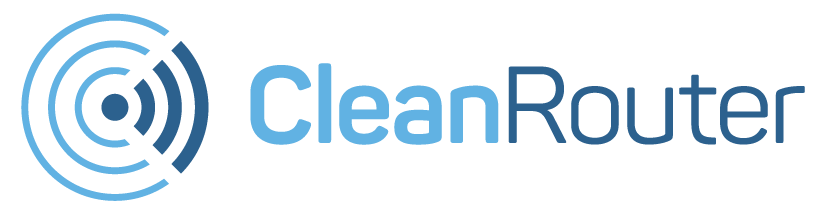Did you know you could turn off Safari on your iPad? Many people are unaware that Apple devices come with a good set of parental controls, so this handy tool goes unused. This post will break down the iOS restrictions for Apple mobile devices and answer some common questions.
To begin, open your Apple device’s settings. Select the general category from the menu, then click “Restrictions.” At the top of the page, select “Enable Restrictions.”
Allow
All the basic Apple apps are listed in the “Allow” section: FaceTime, Safari, Siri, AirDrop, etc. You can leave these apps accessible (the toggle bar will be green), or toggle any app off (the toggle bar will be white). When an app is off, it will no longer appear in your menu of apps until you toggle it back on or turn off the restrictions altogether. In the “Allow” section, you can also keep kids from installing apps, deleting apps, or making in-app purchases.
Allowed Content
In the next section, the various content types (websites, books, music, movies, etc.) are listed, and for each type parents can choose whether or not the device can download content with profanity, explicit sexuality, or violence. The last option in this section is “Password Settings” which allows you to decide if the iPad should request your password before every download or purchase, including free apps and other downloads in the iTunes Store.
Privacy
When you download and use most apps, they ask permission to access various kinds of data on your device like your microphone, your camera, your calendar, or your pictures. If you click on the items in the Privacy section, you have the option to prevent future apps from accessing the data on your device.
Allow Changes
Only three items are in this category: Accounts, Background App Refresh, and Volume. If you don’t want your kids messing with your Apple account, turn off that option under “Accounts”. The “Background App Refresh” is fairly innocuous– it just allows the apps on your device to automatically update when your device is connected to data or wi-fi. And if someone in your house has a tendency to blast the music, you may want to prevent them from doing so by clicking on “Volume.”
Game Center
If your kids use the Apple Game Center, this section is useful. You have the option to allow or disallow multiplayer games or adding friends. Either of these options can keep your kids from playing against strangers online.
Questions?
Q: I don’t want my kids searching the web with Siri. How do I prevent that?
A: In the Allowed Content section, click on Siri. Toggle off the second option, “Web Search Content”.
Q: I’d like my kids to ask permission before they use FaceTime. How can I restrict FaceTime?
A: Under the Allow section, toggle off FaceTime. This app will not be visible on the main screen until you turn off the restrictions.
Q: I have a Clean Router parental controls app on my device that I don’t want my kids to be able to delete. How can I prevent that?
A: In the Allow section, toggle off the Deleting Apps option.
Q: I only want my kids to be able to access certain websites. How do I set up the parental controls?
A: Under the Allowed Content section, click Websites. Select Specific Websites Only. A list of kid-friendly websites will appear. You can add to the list or delete any of these websites from your approved list by clicking on editing the individual websites listed.
Any other questions? Comment below!
No iOS? Protect your kids on any device in your home!